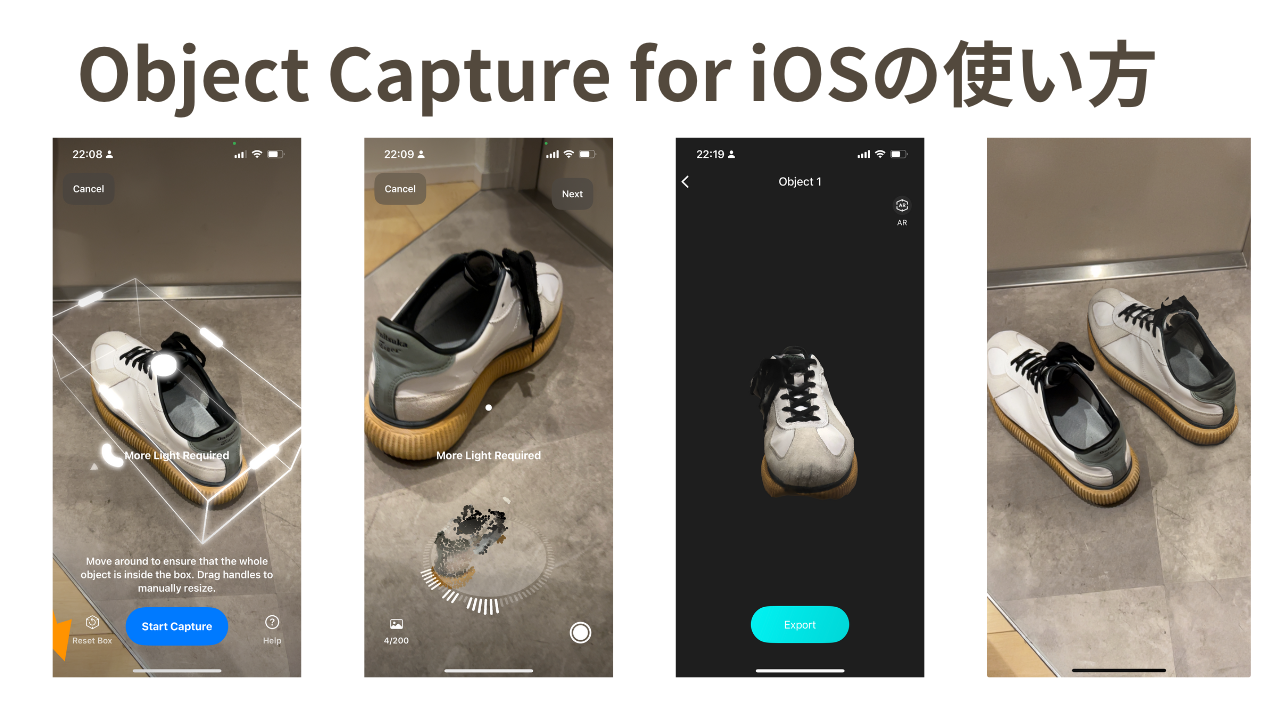Object CaptureとはiPhoneやiPadで撮影した写真から3Dモデルを構築できる技術のひとつです。
Appleが開発しました。
フォトグラメトリ(Photogrammetry)という技術を応用して高品質な3Dモデルを作成できます。
Object Capture自体は、2021年6月のWWDCで発表されていましたが、従来は3Dモデルを作成するためにiOSで撮影した写真をmacOSに取り込む必要がありました。
しかし、iOS17から提供が開始された「Object Capture for iOS」では、iPhoneやiPadだけで3Dモデルを作成できるようになりました。
この記事では、iPhoneで「Object Capture for iOS」をサクッと簡単に試せる方法をご紹介します。
Object Capture for iOS を使う方法
「Object Capture for iOS」を試すには2つの方法があります。
- App Storeで公開されているアプリを使う方法
- Object Capture for iOSを自作のアプリに組み込む方法
ひとつの方法は、App Storeで公開されているアプリを使う方法です。「Object Capture for iOS」を既に実装済みのアプリが開発・公開されているので誰でも簡単に試すことができます。
もうひとつの方法は「RealityKit」を使って「Object Capture for iOS」を自作のアプリに組み込む方法です。これには少し手間がかかります。
今回は「Object Capture for iOS」をサクッと試すために、App Storeで公開されているアプリを使う方法を紹介します。
Object Capture for iOS で3Dモデルを作る
「Object Capture for iOS」を試せるアプリはいくつかあります。
ここでは「3D Scanner & NeRF: KIRI Engine」を使って3Dモデルを作成する方法を紹介します。
アプリのインストール
iPhoneまたはiOSで以下のページにアクセスしてアプリをインストールします。

※アプリを使用するにはiOS17以上のバージョンが必要です。アップデートできていない場合は、先にiOSのバージョンをアップデートしてください。
使い方
インストールしたアプリを開くと次のような画面になるので、左側にスライドしていきます。

次のような画面になったら画面右上にある小さなボタン「Skip」をタップします(アカウントを作成しなくても使えます)。

次の画面で、画面下の中央にあるプラスボタンをタップします。

4つの選択肢が出てきます。一番上の「Scan with LiDAR」をタップします。

さらに3つの選択肢が出てくるので一番下の「Object Capture」をタップします。

これでObject Capture for iOSの機能が使えます。
カメラへのアクセスを求められるので「OK」をタップします。

カメラが起動したら、いよいよ3Dスキャン開始です。
画面の指示に従ってiPhoneを動かします。

スキャンしたいものにカメラを向けます。
画面の中心に白い丸が表示されるので、それをスキャンしたいものの中心に合わせましょう。

位置を合わせたら、画面下の青いボタン「Continue」をタップします。

次に、スキャンするものを囲むように白い直方体のフレームが出てきます。
これを動かして、スキャンするものを囲むように大きさを合わせます。

次のようにスキャンしたいものを直方体で囲むことができればOKです。

ここまでできたら画面下の「Start Capture」ボタンをタップします。

スキャンが始まります。スキャンする物体の周りを回るようにカメラを動かしていきます。

画面下にスキャンの状況が表示されています。
これを見ながら、まだスキャンできていない場所にカメラを向けていきます。

カメラを動かしている間、矢印や英語の注意が出てきたらそれに従います。

参考までに英語の注意書きの例を示しておきます。
- More Light Required … 照明を明るくしてください
- Move Farther Away … カメラをスキャンする物体から遠ざけてください
- Move slower … カメラをゆっくり動かしてください
全体をスキャンできたら、画面右上の「Next」をタップします。

十分にスキャンできていない場合、注意の画面が表示されます。
画面の指示に従ってスキャンをやり直すには「Continue(続ける)」をタップします。
そのままでいい場合は「Skip」をタップします。

スキャンを完了するかSkipを押すと、3Dモデルの作成が始まります。
「Processing」が表示されたら3Dモデルが完成するまで待ちます。

3Dモデルが完成すると次のように完成した3Dモデルを見ることができます。

3Dモデルは指でタップやドラッグして回転させたり表示の大きさを変えることができます。

また、画面右上の「AR」ボタンをタップするとAR機能を使って実際の空間に3Dモデルを表示できます。

次のように現物と並べてみると本物と遜色ないレベルのモデルができていることがわかります。

iPhone単体でここまでのクオリティの3Dスキャン・モデル作成ができるのは驚きです。
Object Capture for iOSは、RealityKitを使って自作のアプリに組み込んで使うこともできます。
今後は自作アプリへの組み込みも試していこうと思います。
まとめ
この記事では、iOS17から使用可能になった「Object Capture for iOS」を簡単に試せる方法として「3D Scanner & NeRF: KIRI Engine」の使い方を紹介しました。
iPhoneやiPadだけで簡単に高品質なモデルを作成できるのでぜひ試してみてください。