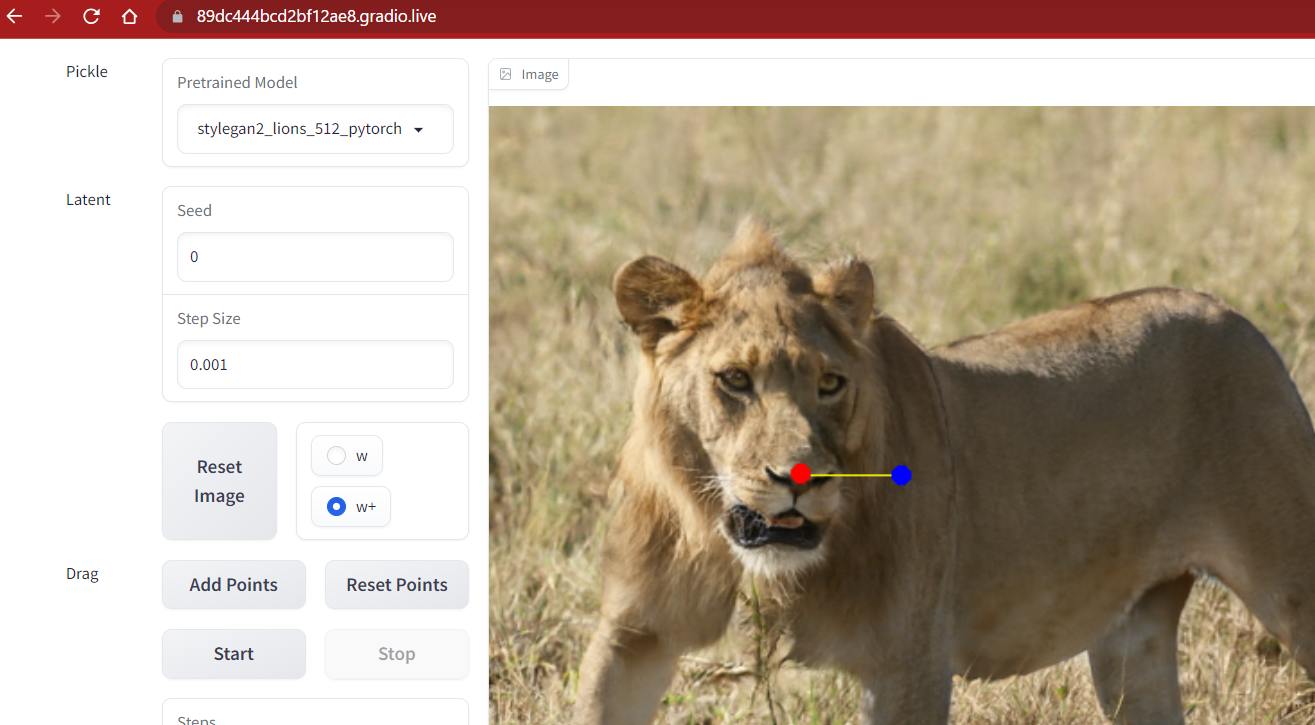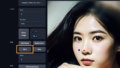以下の動画はたった1枚の画像から作られています。
DragGANという技術を使うと、このように1枚の画像の特定の点を自然な形で動かすことができます。
DragGANは2023年5月に発表された画像処理技術で、2023年6月にGitHubにソースコードが公開されました。
DragGANはHugging Faceで試すことができますが、2023年6月現在アクセスが集中しているらしく、使いづらい状態です。
そこで、この記事ではDragGANをWindows 11で使う方法を解説します。
実行環境
この記事では、以下の環境でDragGANをインストールして使う方法を解説します。
- Windows 11 Home
- Docker Desktop 4.20.1
- Docker Engine v24.0.2
DragGANのインストール
まずはGitHubリポジトリをcloneします。
以下のコマンドでインストールできます。
git clone https://github.com/XingangPan/DragGAN.git 次にcloneしたディレクトリに移動します。
cd DragGAN続いてモデルをダウンロードします。Windowsの場合は以下を実行するだけです。
scripts/download_model.bat※このコマンドが実行できない場合、代わりに以下を実行してください。
python scripts/download_model.pyしばらくすると「Done」と表示されます。これでモデルのダウンロードはOKです!

ダウンロードされたモデルは「checkpoints」に追加されます。

モデルをダウンロードできたらDockerを起動しましょう。
Dockerをインストールしていない方はDocker Desktopをインストールしてください。
Dockerを起動したらコマンドプロンプトで以下を実行します。
docker build . -t draggan:latest こんな感じにビルドが始まります。

ビルドが完了したら次のコマンドを実行します。
docker run -p 7860:7860 -v "%cd%":/workspace/src -it draggan:latest bash
Docker環境内に入るので次のコマンドを実行します。
これでDragGANが起動します。
cd src && python visualizer_drag_gradio.py以下のようにURLが表示されます。

public URL(.gradio.liveの方)にChromeなどのブラウザからアクセスしましょう。
次のような画面が開けばOKです!

DragGANの使い方
DragGANの使い方は簡単です。
まず画像中の1点をクリックします。
少し待つとクリックした場所に赤い点が表示されます。

次に動かしたい先をクリックします。
たとえば、ライオンの鼻を画像の右側に動かしたければ、鼻の少し右をクリックします。
クリックすると青い点が追加され、赤い点との間に直線が引かれます。

ここまでできたら「Start」ボタンをクリックします。

しばらく待つと画像が動きます!
赤の点から青の点に向かってライオンの頭部が動いていますね。
動きが止まったら「Stop」ボタンを押して止めておきましょう。
止めないと計算処理がずっと実行されるので注意してください。
いろいろなモデルを試してみよう
画面左上の「Pretrained Model」から他のモデルも選ぶことができます。
犬や馬などいろいろなサンプルがあるので試してみましょう。

まとめ
この記事では、DragGANをWindows 11で使う方法を紹介しました。
編集できる画像は限られますが、モデルを訓練して追加すればもっと面白い使い方ができそうです。
記事の内容にわからないことがある方は以下のアカウントに気軽にDMしてください!
また、最新の技術の活用方法など役に立つツイートを心がけているので、ぜひフォローしてもらえると嬉しいです!
インストールの手順や使い方などで困ったらこのアカウントにメンションしてください。