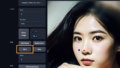画像生成AIを使えば、きれいなイラストや実写風のリアルな画像をかんたんに作ることができます。
「でも、画像生成AIって高性能なパソコンがないと使えないんでしょ?」
いいえ、そんなことはありません。
実は「Draw Things」というアプリを使えな、iPhoneやiPadでも画像を生成できるんです。
この記事では、iPhoneとDraw Thingsを使ってリアルな画像を生成する方法を紹介します。
Draw Thingsとは?
Draw Thingsは、macOSやiOSで画像生成ができるアプリです。
画像生成AIのひとつである「Stable Diffusion」を使って画像を作ることができます。
使い方はとても簡単です。
さっそくインストールしてみましょう。
Draw Thingsのインストール
iPhoneにDraw ThingsをインストールするにはAppStoreを開きます。
AppStoreで「draw things」と検索して以下のアプリを見つけましょう。
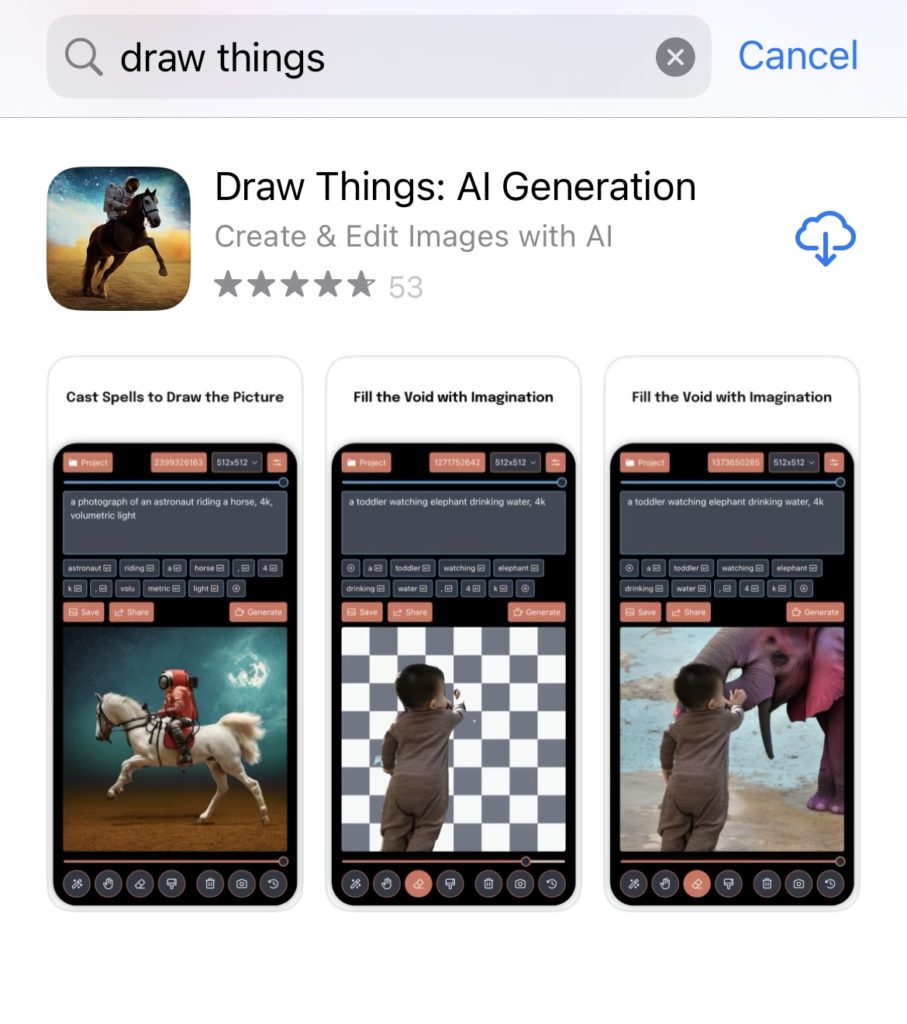
ダウンロードアイコンを押してしばらくするとインストールが完了します。
追加されたアプリをクリックして開きましょう。

Draw Thingsの使い方
Draw Thingsアプリを開くと、はじめにこんな画面が出てきます。
英語で難しそう、と思うかもしれませんが丁寧に説明するので安心してください。
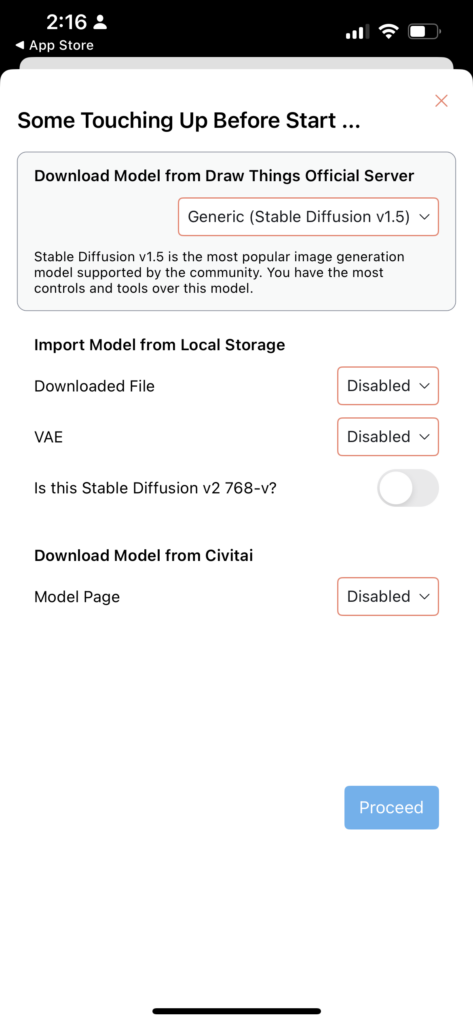
画面右下にある「Proceed」をクリックします。
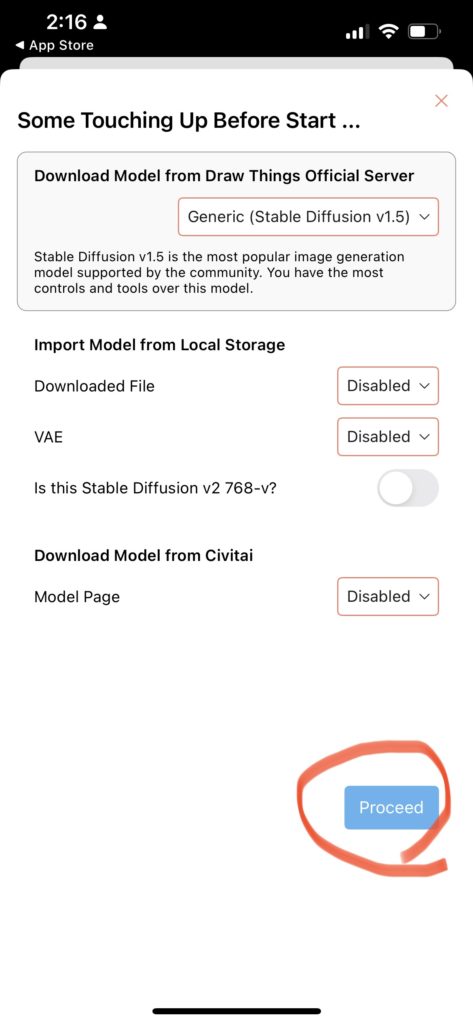
「Proceed」をクリックすると画像を作るためのAIモデルがダウンロードされます。
「Data Usage」というポップアップが出てきたら「Continue」を押してください。
※データが大きいのでWiFi環境でダウンロードするといいです。
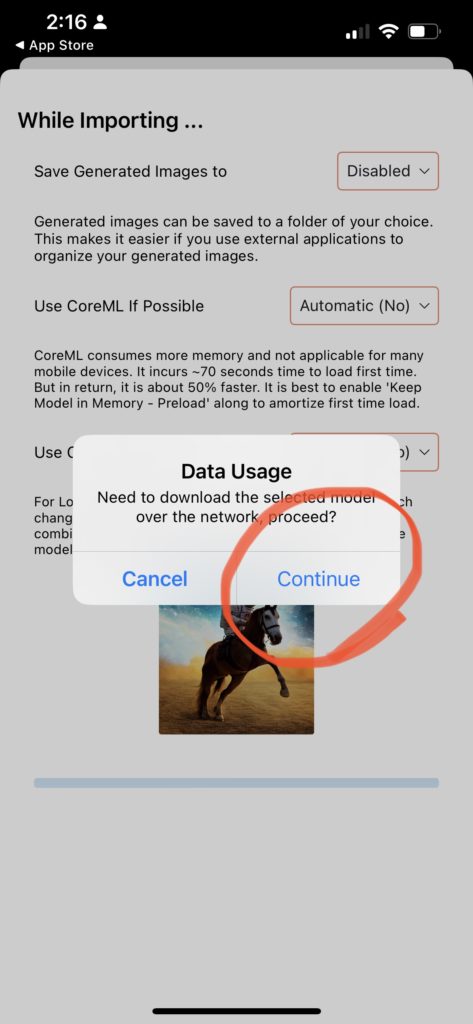
「While Importing…」という表示になって、モデルのダウンロードが始まります。
数分かかるので、このまましばらく待ちましょう。
ダウンロードが完了すると以下の画面になります。
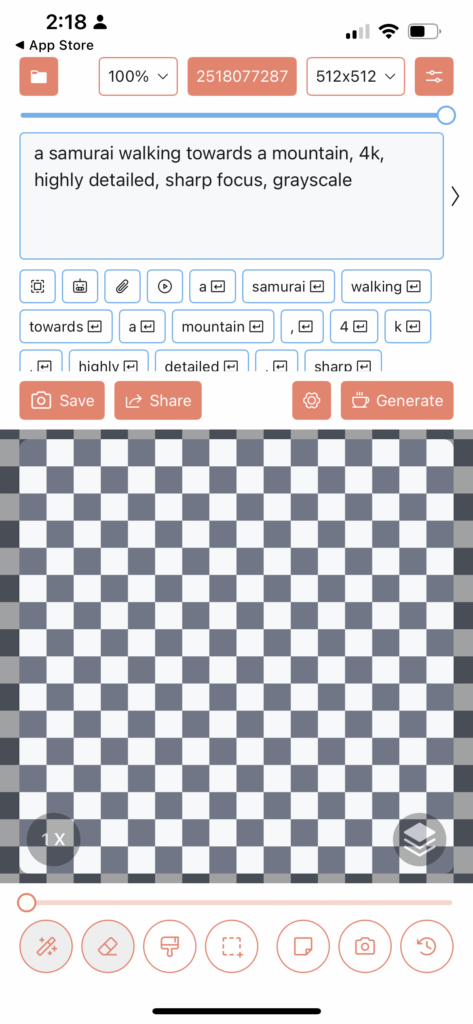
まずは、ためしに1枚だけ画像を生成してみましょう。
画面の真ん中右側にある「Generateボタン」を押してください。
サンプルの画像の生成がはじまります。
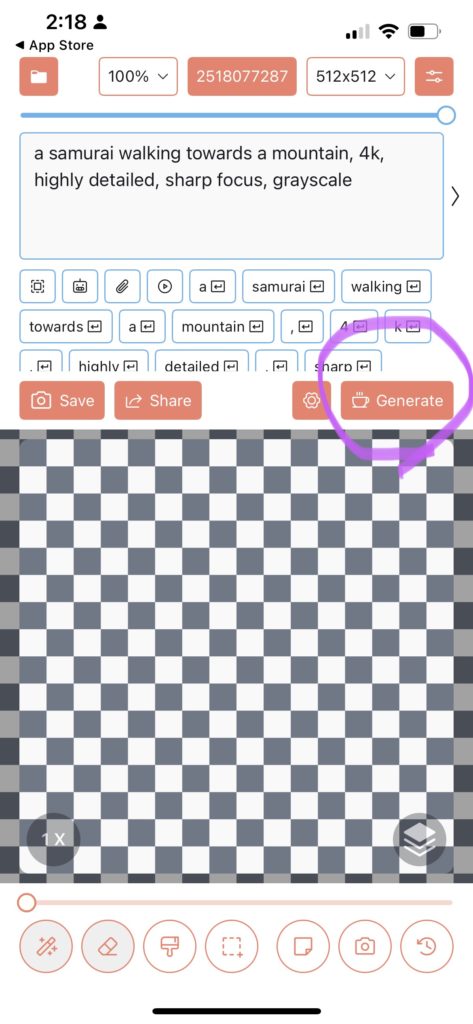
画像生成がはじまると以下の画像のように生成の進み具合がブロックで表示されます。
ここでも数分間待ちましょう。
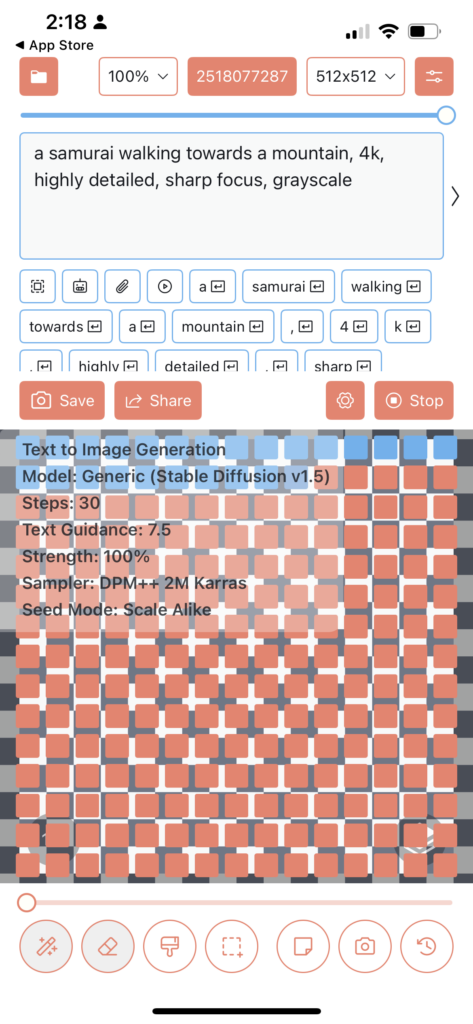
完了すると画面に生成された画像が表示されます!
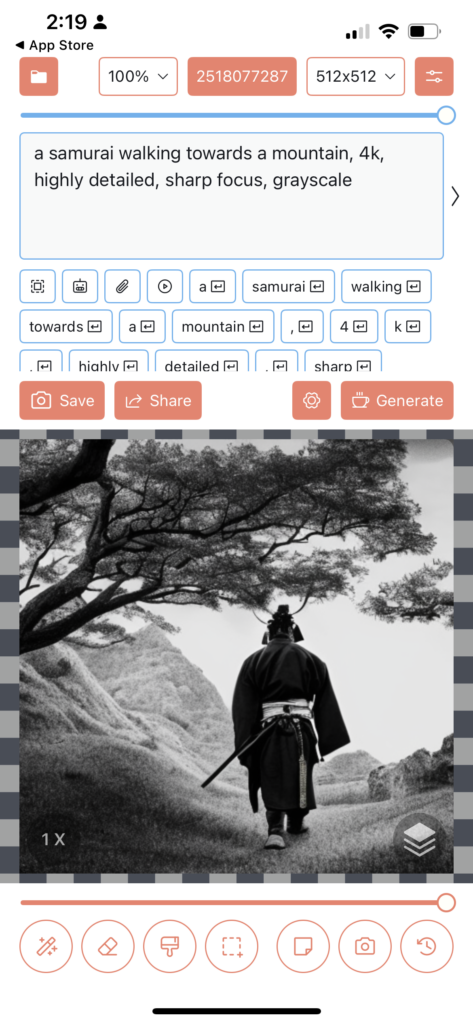
生成されるサンプル画像は人によって異なりますが、とりあえず画像が表示されればいったんOKです。
ほしい画像を生成するには?
次はAIに指示を出して、自分のほしい画像を生成させてみましょう。
AIへの指示はテキストで書きます。
このテキストのことを専門的な言葉で「プロンプト」といいます。
プロンプトは英語で書かなければいけませんが、Google翻訳やDeepLを使って日本語から翻訳すれば大丈夫です。
たとえば「魚をくわえた猫の画像」を作りたいとします。
「魚をくわえた猫」をDeepLを使って英語に翻訳すると
「cat with a fish in its mouth」
となります。これが今回のプロンプトになります。
これをDraw Thingsのアプリ画面の上の方にあるテキスト欄に貼り付けましょう。
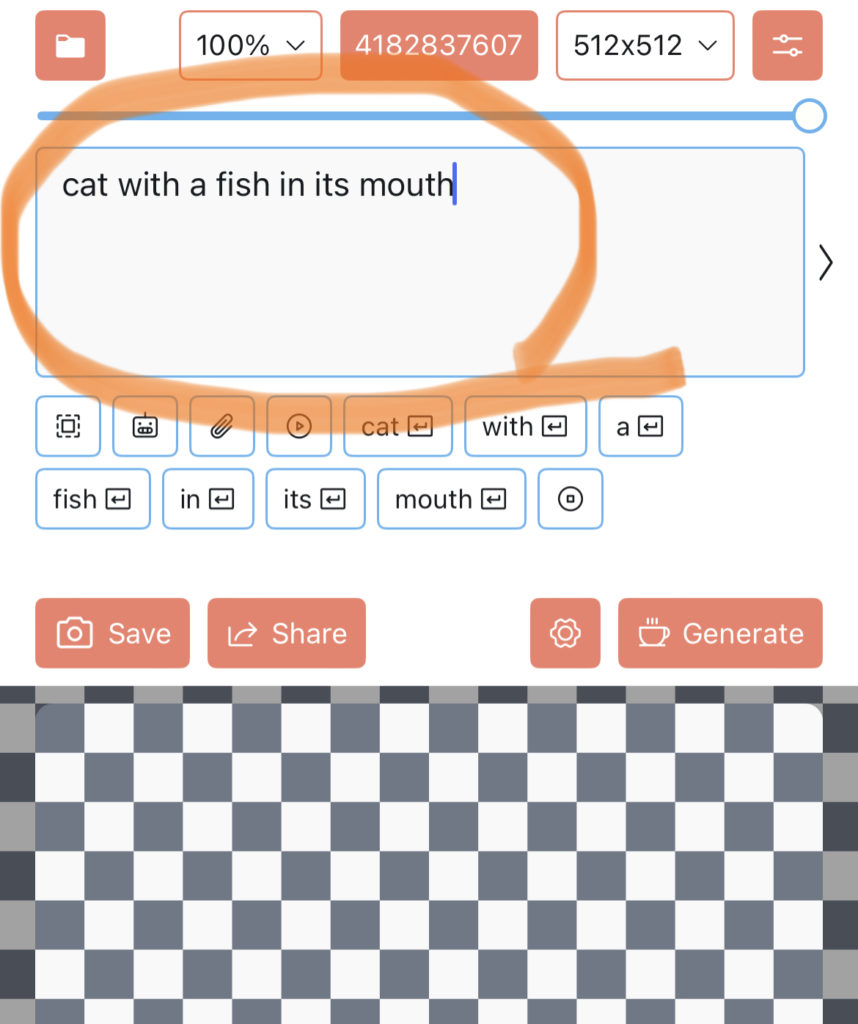
貼り付けたら先ほどと同じように「Generate」ボタンを押します。
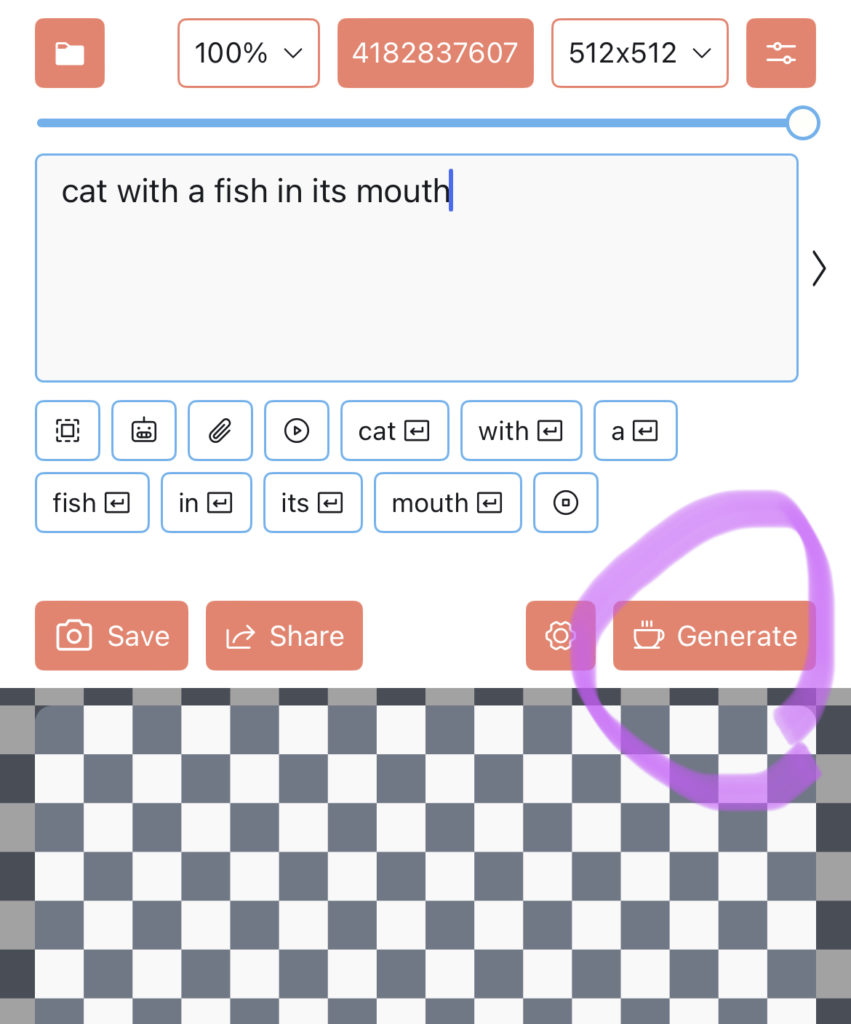
そして数分間待つと…
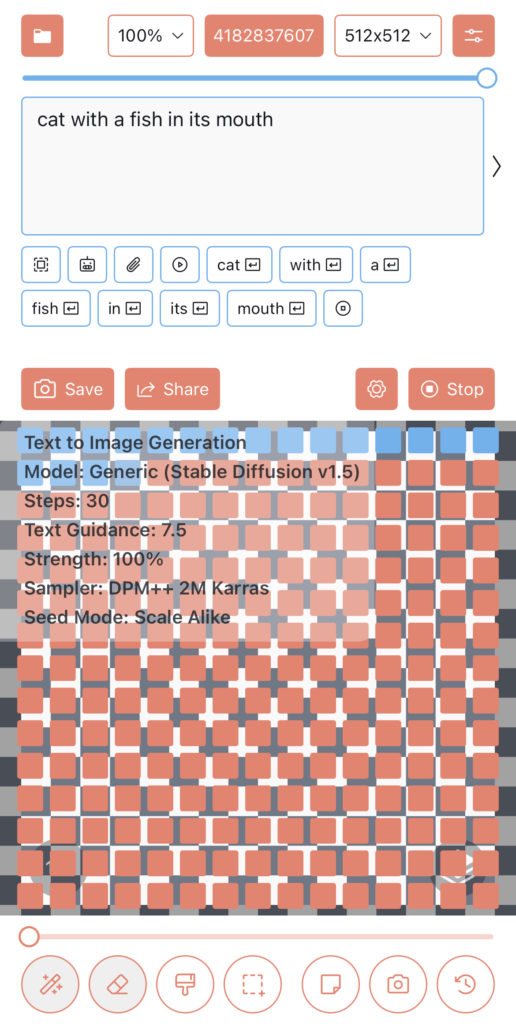
魚をくわえた猫の画像が生成されました!!
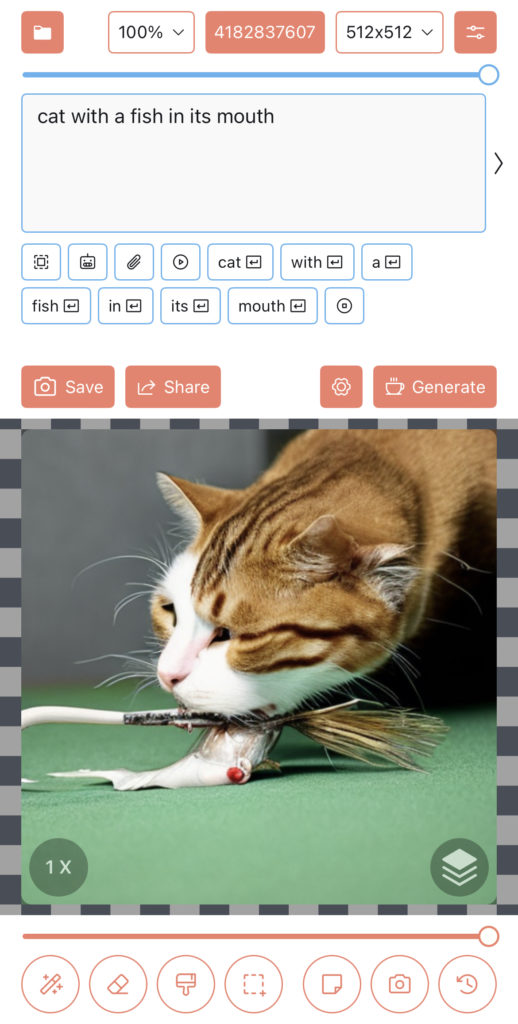
生成された画像は画面の真ん中の左側にある「Save」ボタンを押すと写真アプリに保存できます。
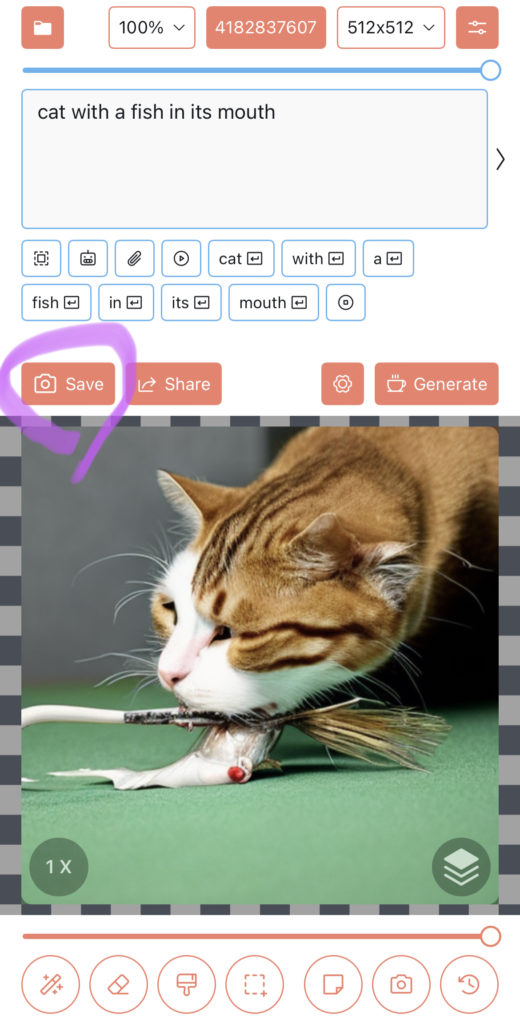
アクセスの許可を求められたらOKを押してください。
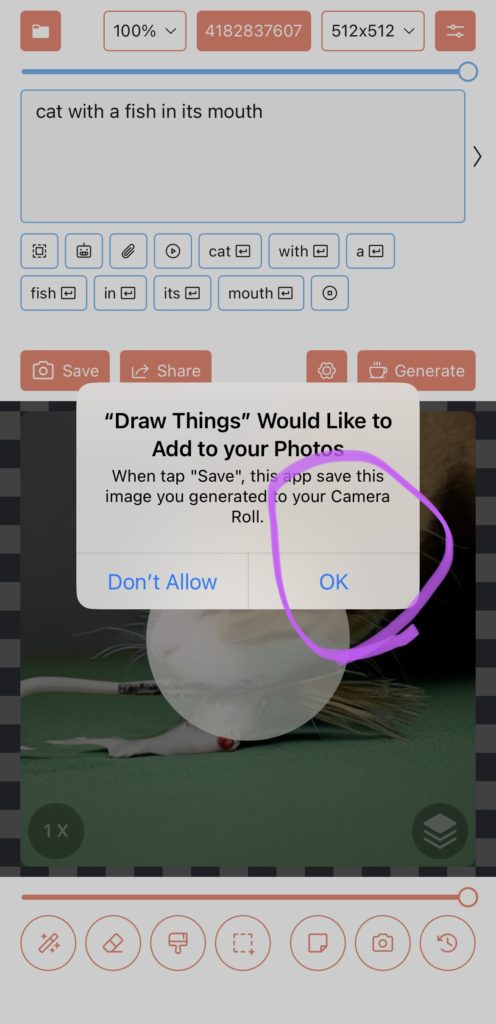
これで画像が保存されます。
もっと他の写真を生成するには?
他の写真を生成するには「魚をくわえた猫」と同じように、
- DeepLやGoogle翻訳で英語のプロンプトを作り
- テキスト欄に貼り付けて
- 「Generate」ボタンを押すだけです。
これで好きなだけ画像を生成できます。
プロンプトをほんの少し変える(たとえば「魚をくわえた黒い猫(black cat with a fish in its mouth)」にする)だけでも、まったく違う画像が作られます。
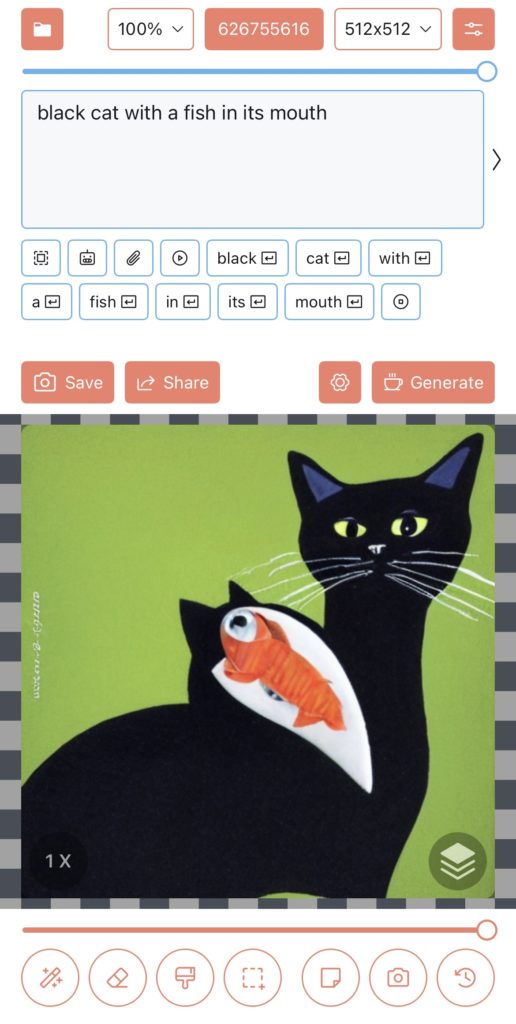
いろいろ試してお気に入りの画像を作ってみてください。
まとめ
この記事では、iPhoneでDraw Thingsを使って画像を生成する方法を紹介しました。
かんたんに画像が生成できましたね。
短時間で大量の画像を生成するなど、もっと本格的に画像生成を楽しむには高性能なパソコンが必要ですが、画像生成の雰囲気を味わうにはiPhoneでも十分です。
ぜひ友達にも教えてあげて、作った画像を自慢しちゃいましょう。
記事の内容にわからないことがある方は以下のアカウントに気軽にDMしてください!
また、最新の技術の活用方法など役に立つツイートを心がけているので、ぜひフォローしてもらえると嬉しいです!